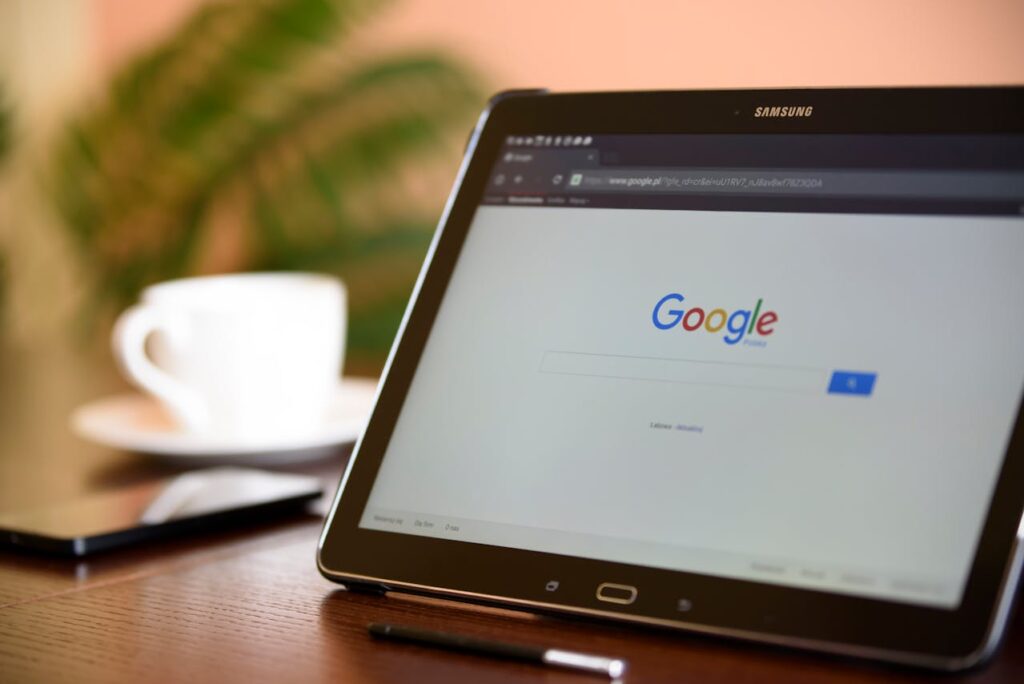
How to Factory Reset a Samsung Tablet
Share:
If your Samsung tablet is running slow, glitching, or you’re planning to sell it, a factory reset can help. Resetting restores the tablet to its original settings, wiping all personal data. Here’s everything you need to know to do it right.
Common Questions About Factory Resetting a Samsung Tablet
- Will a factory reset delete everything? Yes. It erases all apps, settings, and files, returning the device to its original state.
- Can I recover data after a reset? Not easily. Back up your files before resetting.
- Do I need a password to reset my tablet? If your device has security features like Samsung’s Factory Reset Protection (FRP), you’ll need your Google account login.
- Why isn’t my tablet resetting properly? This could be due to software issues, FRP lock, or a low battery.
Before You Factory Reset Your Samsung Tablet
Before you jump in, take a few precautions:
- Back up your data – Use Samsung Cloud, Google Drive, or an external storage device.
- Sign out of your accounts – Remove Google and Samsung accounts to avoid FRP lock.
- Charge your device – Ensure at least 50% battery to prevent shutdown during reset.
- Write down important logins – You’ll need them when setting up your tablet again.
How to Factory Reset a Samsung Tablet (Soft Reset)
If your tablet is working normally and you can access settings, follow these steps:
- Open Settings
- Tap “General Management”
- Select “Reset”
- Choose “Factory Data Reset”
- Review the information and tap “Reset”
- Enter your PIN, pattern, or password if prompted
- Tap “Delete All” to confirm
- Wait for the tablet to restart and complete the reset
Your device will reboot as if it’s brand new.
How to Factory Reset a Samsung Tablet (Hard Reset)
If your tablet is frozen, unresponsive, or you’ve forgotten the password, use this method:
- Turn off your tablet
- Press and hold “Power + Volume Up” until the Samsung logo appears
- Use the volume buttons to navigate to “Wipe data/factory reset”
- Press the power button to select it
- Confirm by selecting “Yes”
- Wait for the reset to complete
- Select “Reboot system now”
This method forces a reset even when the tablet isn’t responding.
What to Do After a Factory Reset
Once your Samsung tablet restarts:
- Follow the on-screen setup instructions
- Reconnect to Wi-Fi and log into your Google and Samsung accounts
- Restore backed-up data if needed
- Reinstall apps and adjust settings to your preference
Troubleshooting Common Reset Issues
If you run into problems during or after the reset, try these solutions:
- Tablet won’t reset? Remove SD cards and try again.
- Stuck on Google account verification? Use your original Google login. If forgotten, reset your password at Google’s account recovery page.
- Device keeps restarting? Boot into Safe Mode (hold Power + Volume Down) and check for problematic apps.
FAQs
1. Can I reset my Samsung tablet without a password? Yes, use the hard reset method if locked out.
2. How long does a factory reset take? Typically 5–10 minutes, depending on the model.
3. Does a reset remove viruses? Yes, it wipes all malware and infections.
4. Can I undo a factory reset? No, unless you backed up your data beforehand.
A factory reset is a powerful way to refresh your Samsung tablet, but it’s permanent. Always back up your data first and follow the right steps to avoid issues. Have questions? Drop a comment below or share this guide with anyone who might need it.


